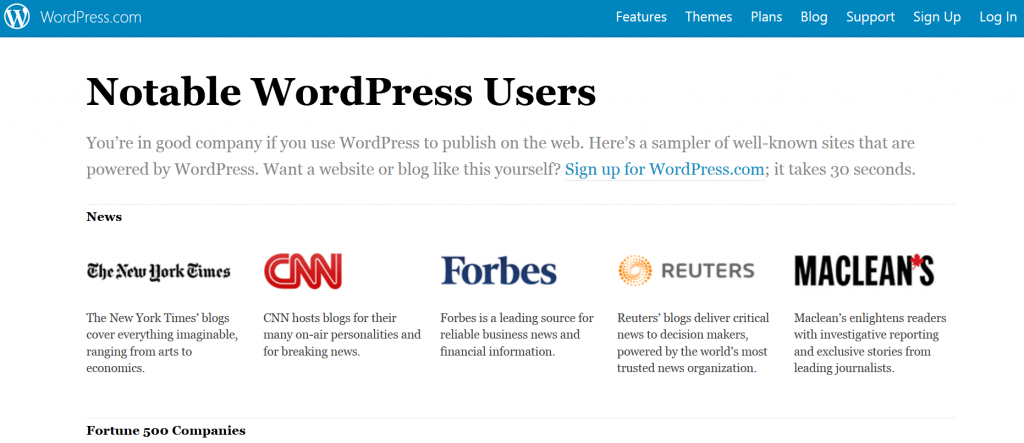Last updated on June 27th, 2022 at 12:55 am
How would you like to have your own beautiful custom website in just 30 minutes with absolutely zero coding required? Whether you’ve thought starting your own blog or even creating an online business, to create a WordPress website in 2022 is one of the best investments you can make today. And like you for you it’s now 2017 and the process is easier than ever before.
In this tutorial, I’m going to walk you step-by-step so you can have your own website up and running by today.
We’d love to be the number one online resource for helping you create your first website both easily and affordably.
So whether you’re already interested in making a website or maybe you’re still on the fence about spending the time and the money, I’m going to tell you why you need to have a website in today’s day and age.
Purchase web hosting and start hosting your own WordPress site
Ok, so now we’re going to get in to the real step-by-step walkthrough from purchasing web hosting to setting up WordPress and to customizing your website.
If you need help with any step along the way, please feel free to comment any questions you may have and I’ll do my best to help you out.
- First step. Go to the How to make a WordPress.org website to open up the article and the resource page that we will be using in conjunction with this tutorial.
- Second, type in your desired website name into the domain name checker to see if it’s available. If it’s not available, you can always try changing the extension to one of the others like
.coor.net.
My personal advice is to always go for a .com if possible as this is the most familiar extension to people.
Once you find an available domain, this will take you to a sign up page for Bluehost which is the webhosting provider we will be using for this tutorial.
Why I Prefer Bluehost
Now if you’re wondering why you should choose Bluehost as your web host provider let me give you my top 3 reasons for why I’ve chosen to go with Bluehost for my own websites.
- Reason number one. If you go to the official WordPress website, they actually have their own web hosting recommendations. At the very top of that list is Bluehost.
- Reason number two. Being on the top of that list it goes without saying that Bluehost is extremely WordPress friendly and even includes a feature called WordPress Auto Install meaning that you can have the WordPress platform installed at the click of a button.
A lot of other web host providers aren’t as WordPress friendly and you have to install WordPress yourself. This requires a little technical know-how and can get a little too complicated for many people.
- Reason number three. The Bluehost pricing is very competitive starting at just 2,95 per month for a three year plan or just 4,95 per month for a one year plan.
Note that this pricing is exclusive to wpbackend.com. Regular pricing starts at 3,95 per month for non-wpbackend.com visitors.
Free Domain Name with New Registration
Also, if you sign up as a new customer today, you even get your desired domain name completely free. If you were to buy your domain from WordPress for example, they would charge you $18 for the year.
Best of all, there’s no hidden fees that other providers like to sneak in as extra services and charges.
So all in all, you can have a beautiful custom website for about the price of one fast food meal a month. I think that’s a price anyone would be willing to pay.
Fill out all of your account information. Then choose what you want from the package information section.
Select Your Hosting Period
Here you can select how many years of hosting you want to buy. And the more years you sign up for now, the cheaper the monthly rate.
My personal suggestion is to go for as many years as you can afford as this will save you the most money in the long term. And also will help you to stay committed.
But if you just want to try it out for one year, then chose the basic 12 month plan for 4,95 per month.
As far as the extras are concerned, if there was one I would recommend, it will be the Domain Privacy protection for 99 cents a month. This just hides your personal information if someone were to look up your domain.
Lastly, fill out your billing information to complete the checkout.
Also, if you have PayPal, then you can click the More payment options to pay via PayPal as well.
After you’re done, check the last box to Agree to the terms and conditions, and hit Submit. And then you’re all set.
Setup the password for your hosting account
Once the order successfully goes through, you’ll be taken to a Thank you page where you’ll need to set the password that will be used for logging in to your Bluehost account.
After you’ve set your password, and opened up the welcome email from Bluehost, you should be able to log in to your account.
After logging in, click Hosting on the top left of the navigation bar which will take you to the Bluehost home screen.
Now I know it can look a little overwhelming at first sight with all the buttons and options but all we’re going to do now is install WordPress.
Since we’re using Bluehost, luckily they have a one-click WordPress install. Just scroll down to the Website category and click the Install WordPress button.
It will then take you to this screen so just click the green Install button.
It will then ask you which domain you would like to install WordPress on. Since we only have one domain which we signed up with, all you have to do is click Check domain.
On the next page, you don’t need to touch the Advanced Options, but you do have to check the Terms and Conditions box at the bottom, then click Install now.
You might get a pop-up, so just click out of that and you’ll see a loading bar for the install progress.
Now you just sit back and relax until WordPress installs.
WordPress Login Credentials
After it says it Your install is complete, click the View Credentials button so we can get the login information for your WordPress account.
When you click to view your credentials, you’ll get the admin URL, your username which is usually your email and the password.
Click the admin URL. Then on the WordPress login on your website fill out the login info by copying and pasting from the credentials page.
Once you successfully log in, you’ll be taken to the WordPress Dashboard.
Welcome to WordPress!
WordPress Dashboard
So the first thing you’ll see each time after log into WordPress is the dashboard. This page just summarizes your website and also includes latest updates and news from WordPress.
At the top we have the Admin bar which we won’t use too often, except to view our website by hovering over the name.
Now, this sidebar on the left is going to be our main navigation for customizing our website and its appearance, adding separate web pages and blog posts, and changing our account settings.
Customize Your Theme
Let’s start with customizing the look of your website by clicking Themes from the Appearance tab.
Themes determine the overall look of your website from layout to color scheme, to fonts and more.
WordPress does come with some free default themes. If you click into Live Preview, you can see how your website would look with each theme.
The beauty of WordPress is that there are thousands of other themes you can choose from to really spice up your website and make it unique.
Click the Add New Theme box at the bottom. Next page is where you browse and search for virtually any theme.
Some themes are free, some may have a small one-time cost and others are freemium. Which means that you use a limited version of the theme for free.
Go ahead and choose a theme you like then click Install.
If you’d like to use the theme featured in this demo, search for Biz Lite in the Search bar.
After installation, click Activate to make it your current theme. To see how your website works, hover over your website’s name on the admin bar on top then click Visit site.
Customize Your Theme
You can customize your theme by going back into the Dashboard and choosing Customize from the Appearance section.
Here you can really make your website unique, by adding a logo or header image at the top also changing your Site Title and Tagline.
As you can see, the default homepage shows the sample post entitled Hello, world! And this is the blog front page. Every time your create a blog post, this front page will automatically update with your latest posts at the top.
So if your website is mainly going to be a blog, then you’re pretty much set already at this point.
If you want to make a more traditional business website, I’ll show you how to make a regular homepage in a second, but first let’s talk about posts versus pages.
WordPress Posts vs Pages
Two of the most important functions of the sidebar are Posts and Pages.
Posts simply refers to blog posts which are usually in the news article format and have a title and a date.
Pages refers to an individual page on your website that is usually a part of the core website such as a Home page or About us page.
You can add a new post or page by hovering over it and clicking Add new.
This will reveal the general WordPress text editor where you can draft up your post or page just like any regular word processor such as Microsoft Word.
In this editor, you can also include images by clicking the Add Media button and drag and dropping you’re your files or selecting it from your computer.
You can save your progress by hitting the Save Draft button and also preview the page by hitting the Preview button as well.
When you’re ready to post to the actual website, click the blue Publish button and your new poster page will be live.
If you want to make a traditional homepage that isn’t a blog, you can add a new page and make this your home page.
Put whatever information and pictures you want into the text editor, then hit Publish. After we have a Home page ready, we need to jump into Settings on the sidebar and go into Reading.
At the top it says Front page displays and by default it’s set to your latest posts which is why the blog shows up.
Instead, click A static page and choose the homepage we just created from the drop-down and then hit Save Changes at the bottom.
Add More Pages
Now that we have the basics down, we can start building out the website further by adding more pages or posts.
For example, just like we did with making a homepage, we can make an About us page the same way and any other page you can think of.
Create Menus
Once we have multiple pages, it’s time to make a navigation bar so people can access the pages from the homepage or whatever page they are on.
Go to the Appearance section and click on Menus. Here we can create our navigation bar.
First give a name to your menu like ‘navigation bar’ for example. Then simply choose the pages you want to include in your navigation by checking the boxes on the side and clicking Add to Menu.
You can arrange the order which the pages will appear in and even rename the section as well. At the bottom, check the Primary Menu box under Theme locations, so your navigation bar shows up for your website.
Click Save Menu.
The last thing I want to introduce you guys to when building your website is the wonder of plugins
The Wonder of WordPress Plugins
We’ve already seen how simple it is to change the look of your website using themes, but plugins are what really makes your site different from the others.
Plugins expand the functionality of your website to allow you to make virtually any kind of website you can think of.
Professional developers code the plugins, then they package them up. So that the average user uses the functions without having to mess with the code.
For example, you can download an e-commerce plugin to completely transform your website into a web store that accepts customer orders, online payments and customer information.
The best part is that most of these plugins are completely FREE to install and use.
With that said, if you get a chance, please try to donate to the developers who sacrifice their time to create these wonderful plugins. But also continuously update them to fix bugs and make them even better.
How Install Plugins on Your Site
Now I’m going to show you an example of how to install a plugin and implement it onto your website.
The example we’re going to do now is make a Contact Us page with a simple contact form.
- First, go to Add New from Plugins tab. You can click the Popular tab and scroll down to find a plugin called Contact Form 7 which is the most popular contact form plugin with over 1 million installs. Then click Install now.
- After the plugin installs, click Activate plugin, which will take you to your Installed plugins page. Now click Settings underneath Contact Form 7 where you can view and customize your contact form.
- There’s already a basic contact form in here, so what we can do is implement it onto a page using what is known as shortcode. Shortcode, as the name implies, is a shortened version of code that you can copy and paste into a page to implement the plugin. So go ahead and copy that shortcode from the Settings page, then let’s create the Contact Us page. Just like before, go to the Pages tab and click Add New. Then title the page Contact Us. After that, just paste in your shortcode into the text editor and hit Publish.
- After the page publishes, click View Page to see the finished result.
As you can see here, we now have a Contact Us page with a simple form. It’s that simple.
After you make a new page, make sure to add it to your navigation bar under Menus to update your site.
In Conclusion
I noticed that the number one question that people had for the last year’s tutorial is that they wanted to learn more about plugins or which were the top recommended WordPress plugins.
So we created an article on the top five must-have WordPress plugins that I install on every website. Best part of all is that these plugins are all completely free.
That wraps up this tutorial. Now that we’ve given you the tools to make the website of your dreams, it’s time for you to get out there and experiment with all the themes and plugins you can find.
If you have any questions or need help with building your website, please leave a comment below and I’ll do my best to help you out as soon as possible.
I respond to all comments and questions, so don’t be shy!
One last update to this tutorial.
We have recently launched a brand new service which is a free professional WordPress blog setup.
If you read through the entire tutorial and want to make a website but are still in the fence about how to start, we will personally help you. We will set up your WordPress blog by installing WordPress with a beautiful theme of your choice and then making it more secure while improving performance through a hand-selected bundle of plugins.
We will even add a working Contact Us page for you, linked to your email. As someone who was once in your shoes, I know that the hardest part is the start. So we are here to make that easier than ever before.
To learn more about this service, click here to read how it works and how to sign up.
Thanks for reading, guys and good luck!