Last updated on June 26th, 2022 at 11:41 am
I recently had some issues with connecting to my WordPress site via FTP on one of my shared hosting accounts with GoDaddy. I used the usual steps for connecting via FTP to my GoDaddy account, but for some reason the server was not accepting my settings.
Every time I tried to connect, I got the following message:
Status: Connecting to 160.144.56.12:21...
Status: Connection established, waiting for welcome message...
Status: Initializing TLS...
Error: Could not connect to server
Status: Waiting to retry...
Status: Connecting to 160.144.56.12:21...
Status: Connection established, waiting for welcome message...
Response: 220---------- Welcome to Pure-FTPd [privsep] [TLS] ----------
Response: 220-You are user number 7 of 500 allowed.
Response: 220-Local time is now 01:56. Server port: 21.
Response: 220-This is a private system - No anonymous login
Response: 220 You will be disconnected after 15 minutes of inactivity.
Command: AUTH TLS
Response: 234 AUTH TLS OK.
Status: Initializing TLS...
Error: Could not connect to server
I decided to contact GoDaddy support via chat and after a few minutes, I got connected to a GoDaddy sales agent who redirected the chat to a technical support representative. They assured me that my IP isn’t blocked and advised me to try to connect from another IP by changing my network.
They were basically saying that there shouldn’t be any issues to connect to my hosting account via FTP. We finished the support chat without a real solution for my FTP issue.
Dealing with GoDaddy support is not an easy task. This is why I prefer to use the knowledgeable technical support of hosting providers like InMotion Hosting and Bluehost in such cases. But as the issue was with my account with GoDaddy, I had to try to solve the issue by myself.
I googled the error message Initializing TLS… Could not connect to server and the most relevant suggestions from FileZilla’s support forum were not helpful.
As I’m sure that I use the correct login credentials for my GoDaddy account, I decided to go further and test my current settings in FileZilla. So I changed some of the values for my connection and boom, it worked! I successfully connected to my GoDaddy account via FTP by doing the following.
My workaround for ‘Initializing TLS… Could not connect to server’ Error on GoDaddy Hosting Accounts
1. Access your cPanel at GoDaddy and go to Security section > SSH Access. Once you click on the SSH Access icon, a small window will pop up. Click on Enable.
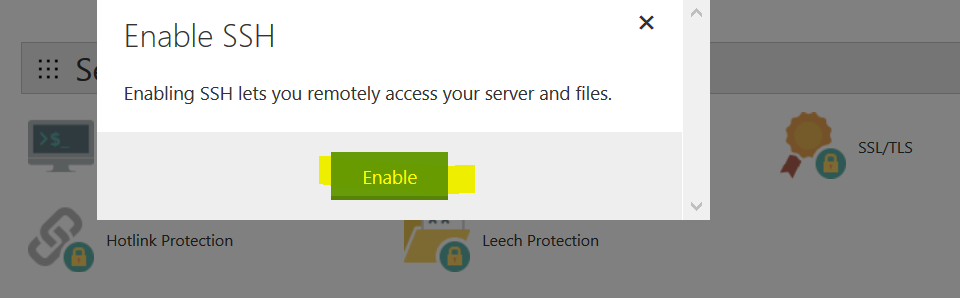
2. Open FileZilla on your computer and click on File > Site Manager.

3. Click on the New Site button and enter a name for the new site.

4. Now enter your hosting server’s IP address in the Host section.
5. The Protocol option is set to FTP – File Transfer Protocol by default. Change it to SFTP – SSH File Transfer Protocol from the drop-down.
6. Change the Logon Type from Anonymous to Normal.
7. For User and Password, enter your cPanel username and password. Note that in most of the cases these are different from your hosting account’s username and password.
Your New Site setup in FileZilla should look like this.

8. Click on the Connect button.
Your connection to your hosting account with GoDaddy should be successful now.
